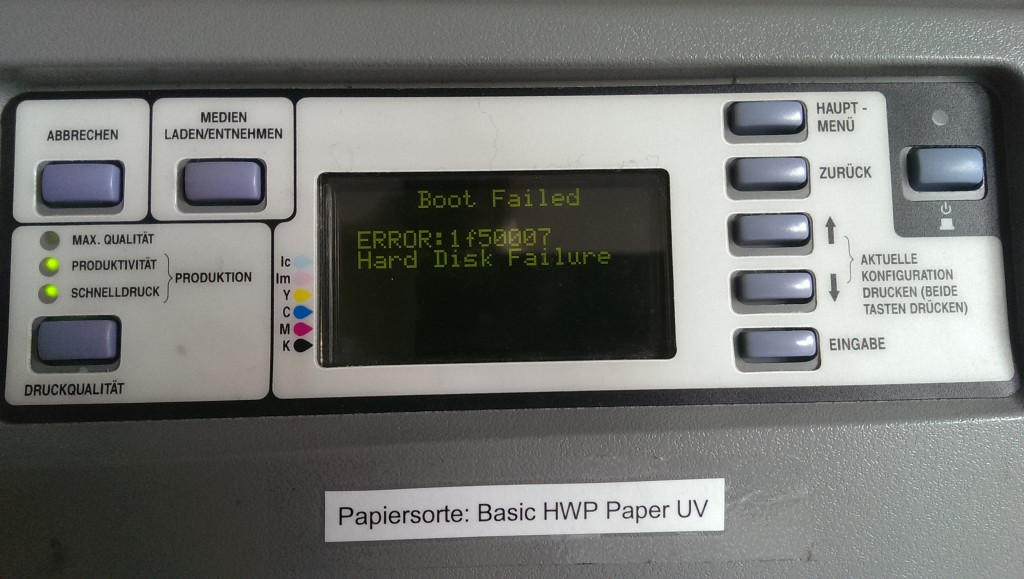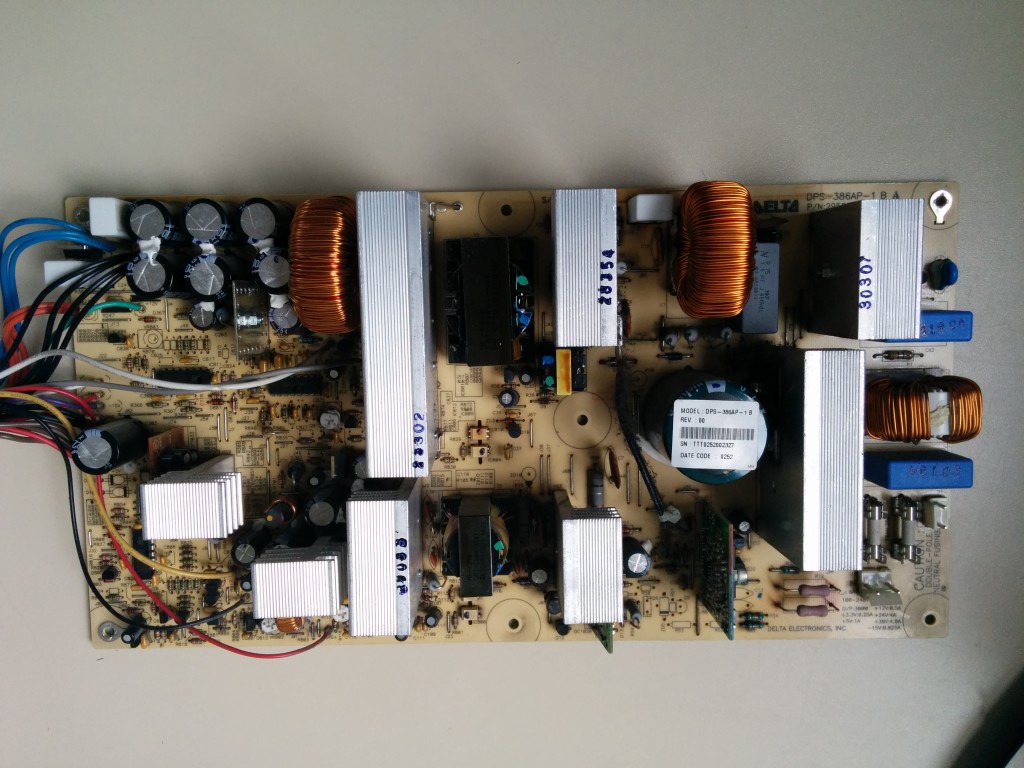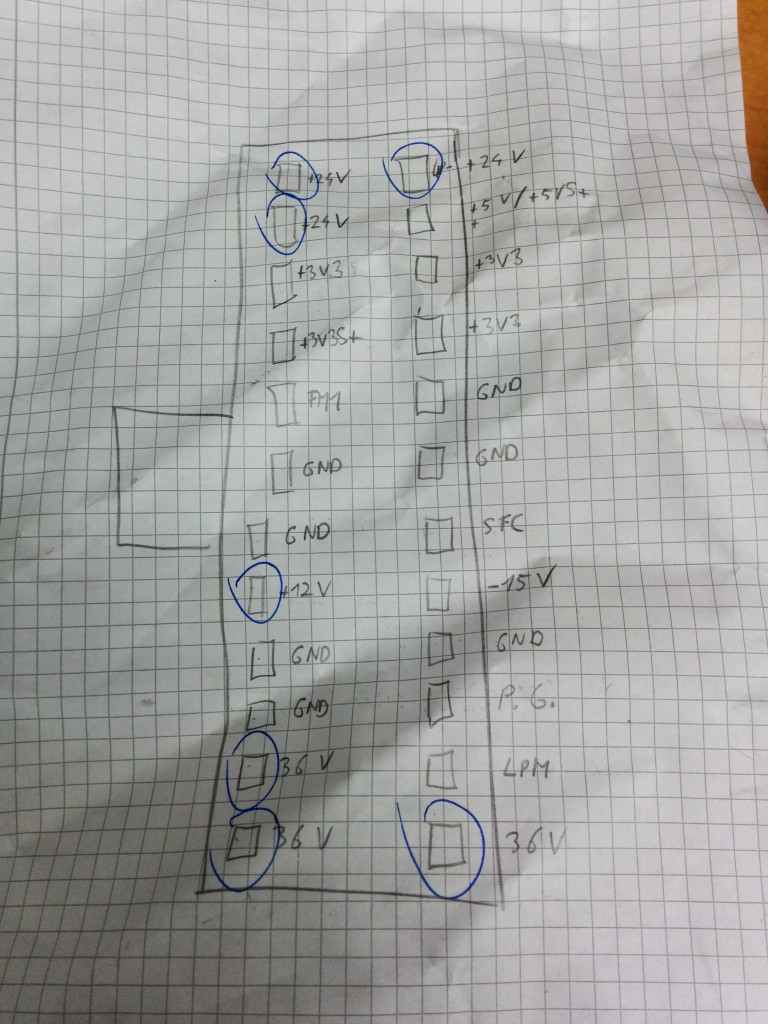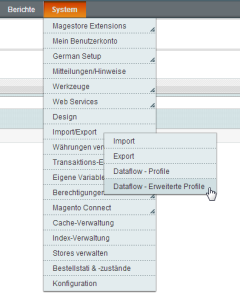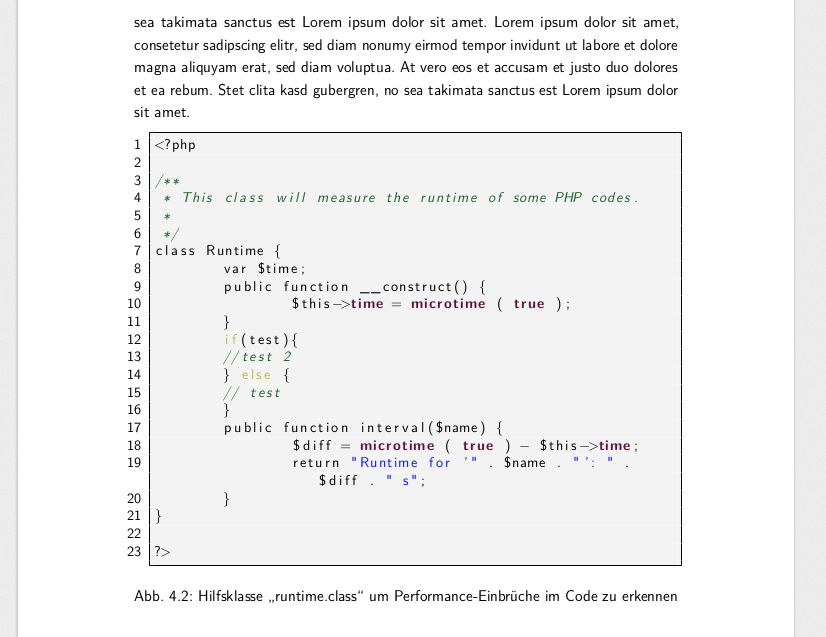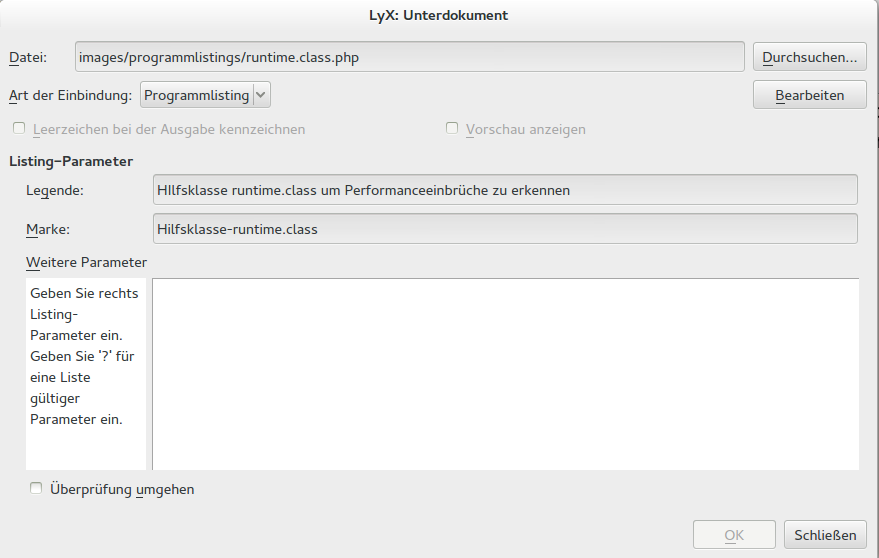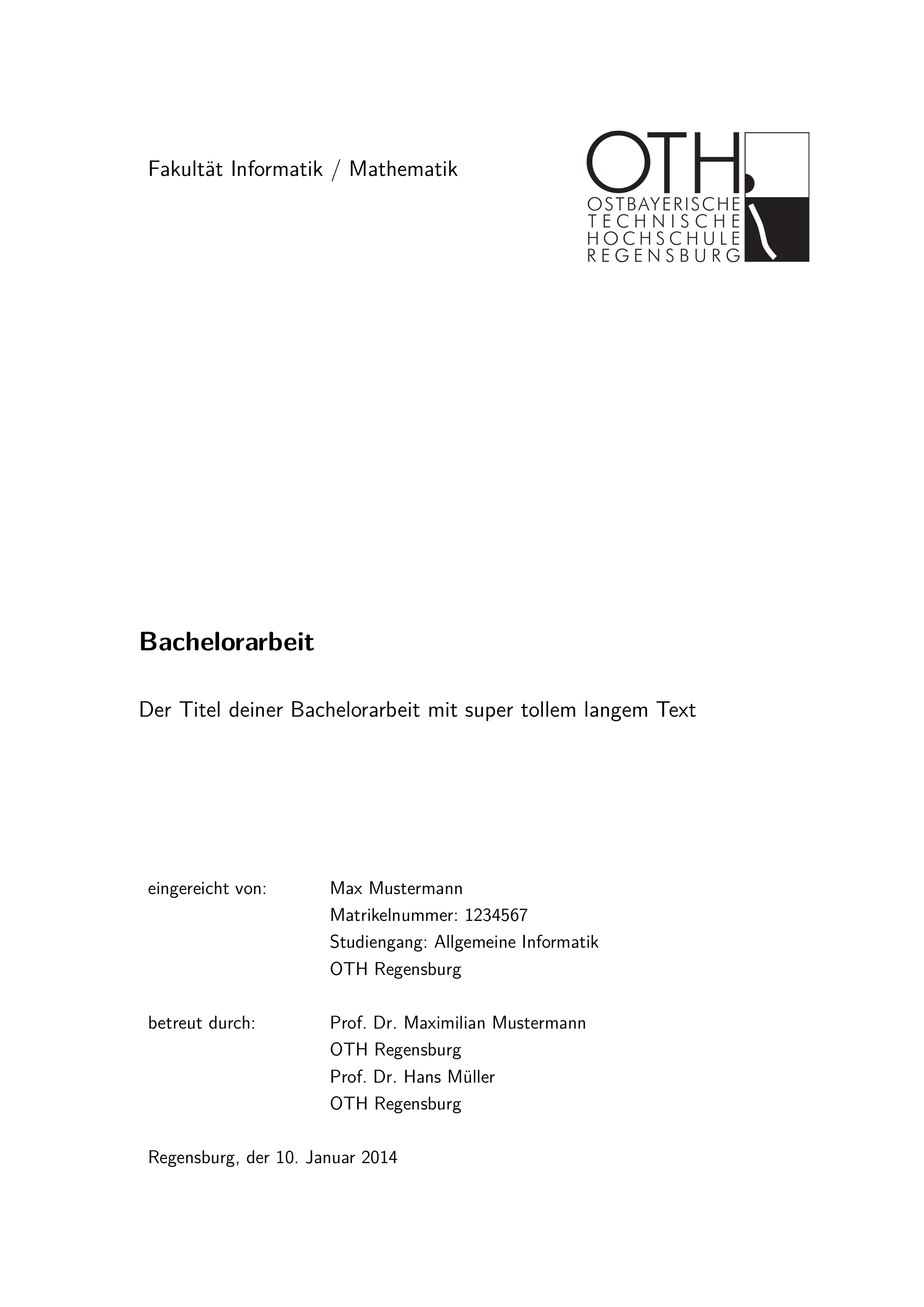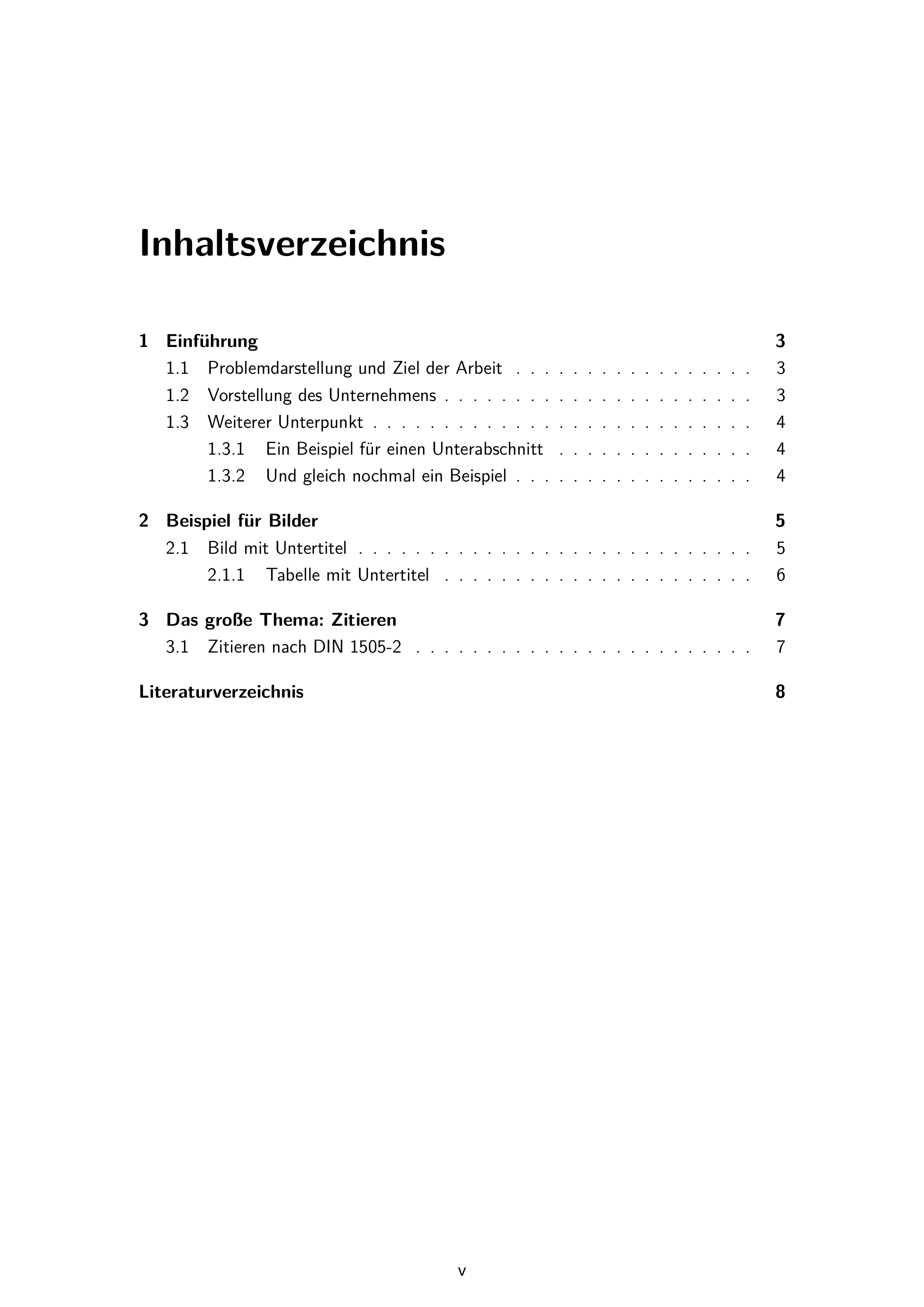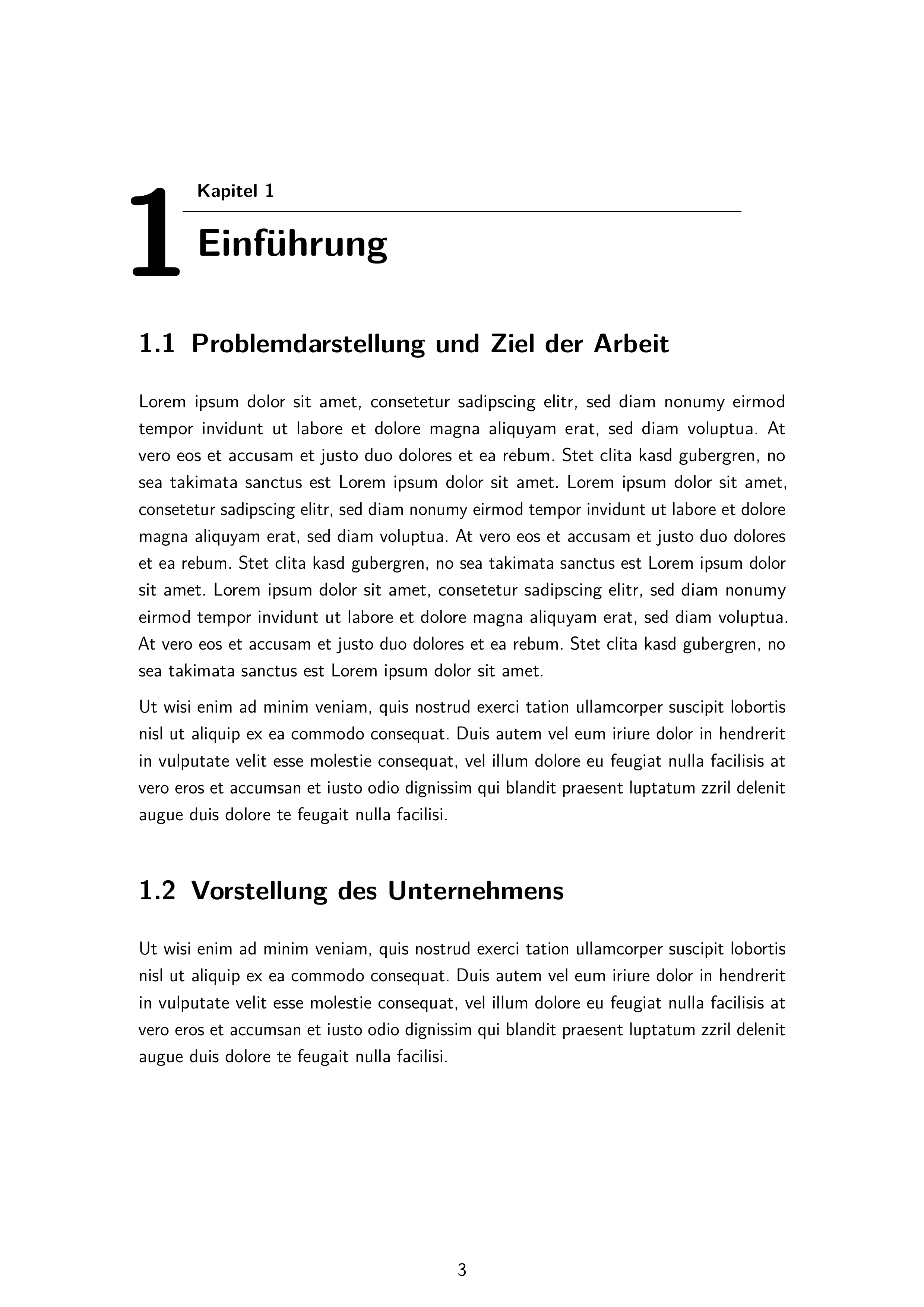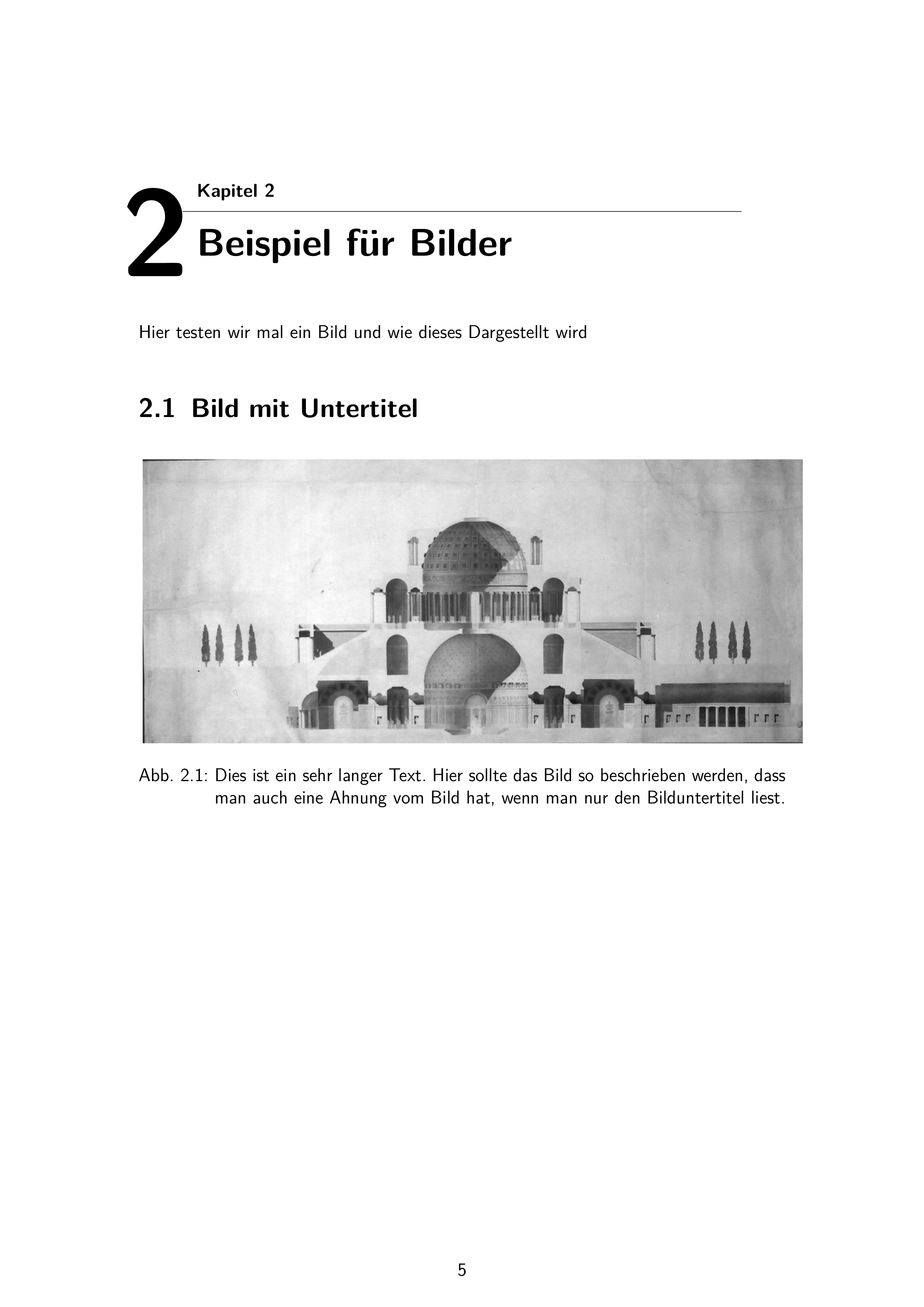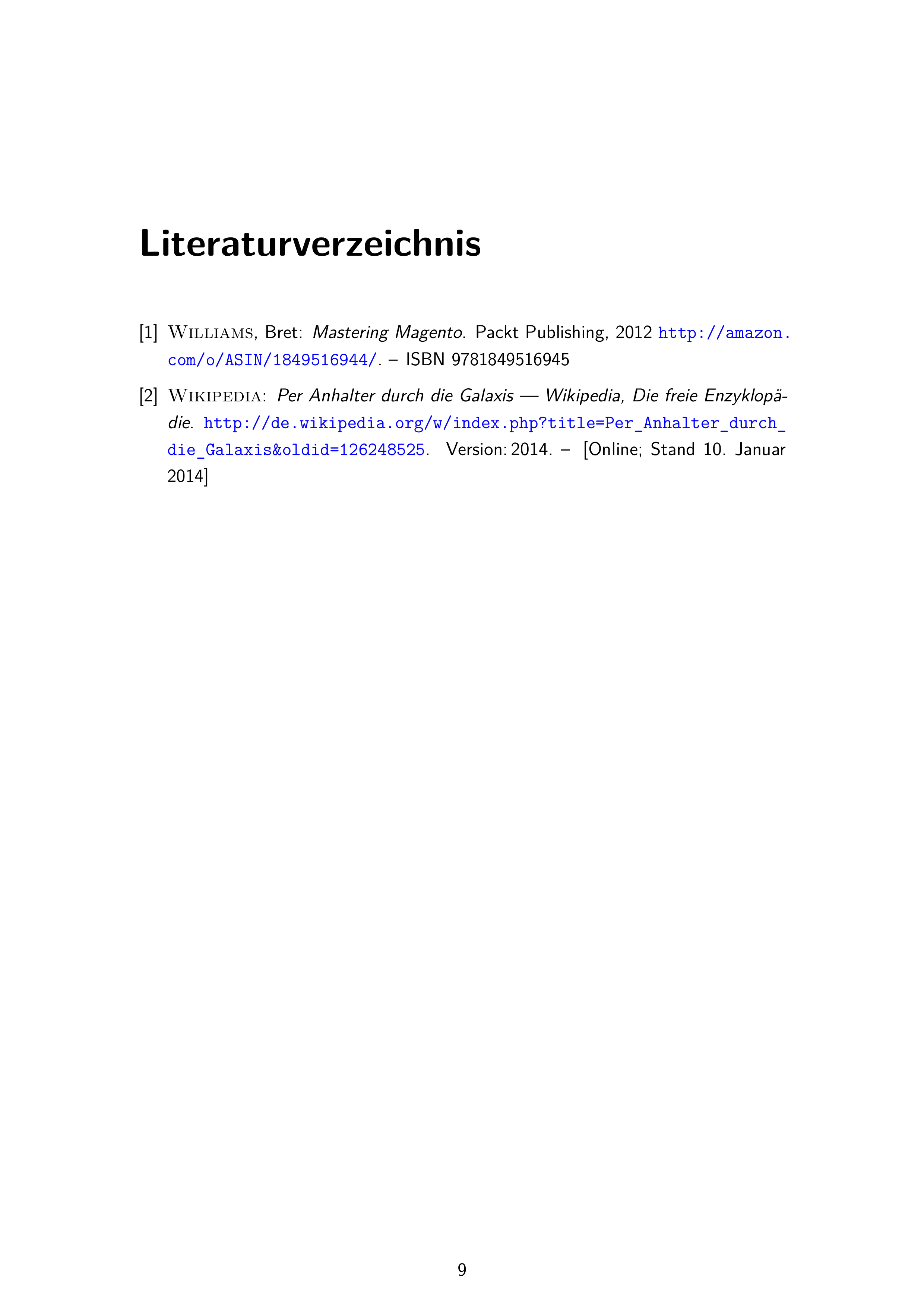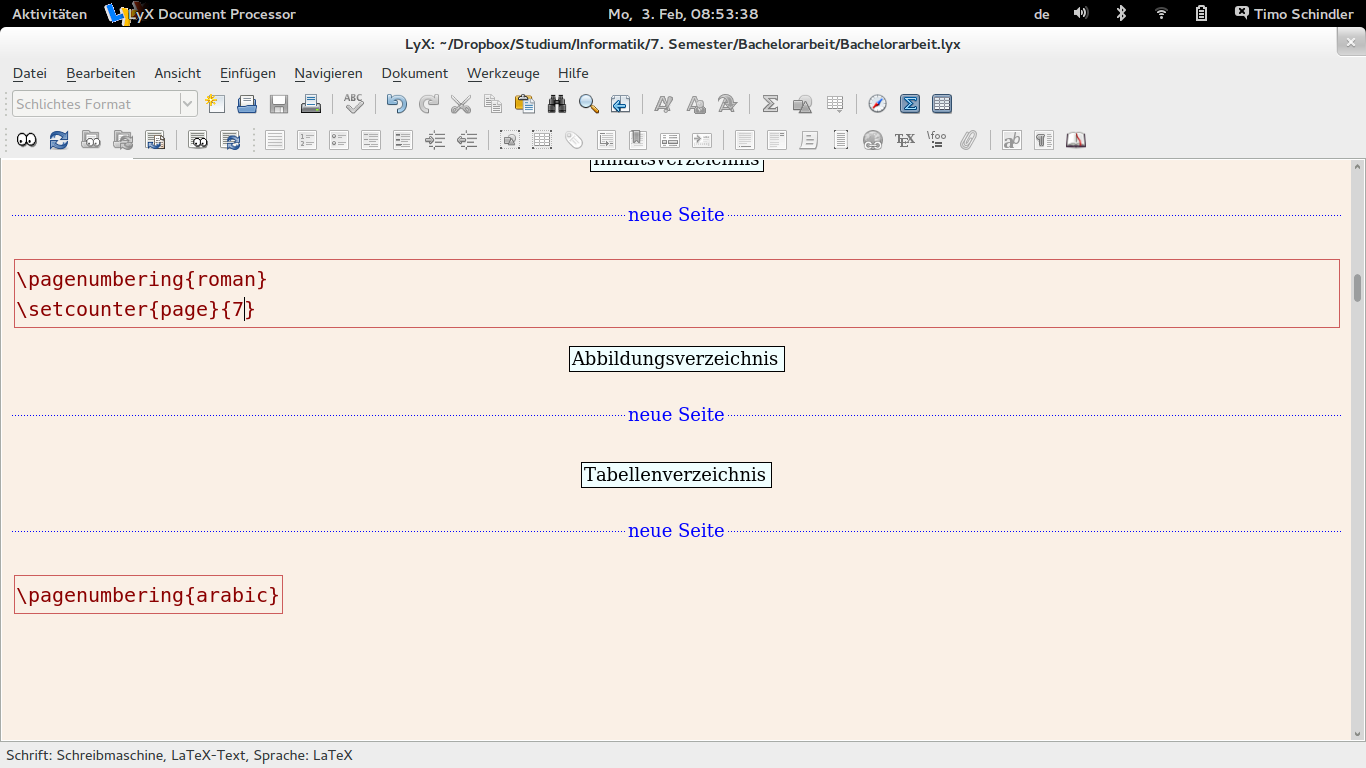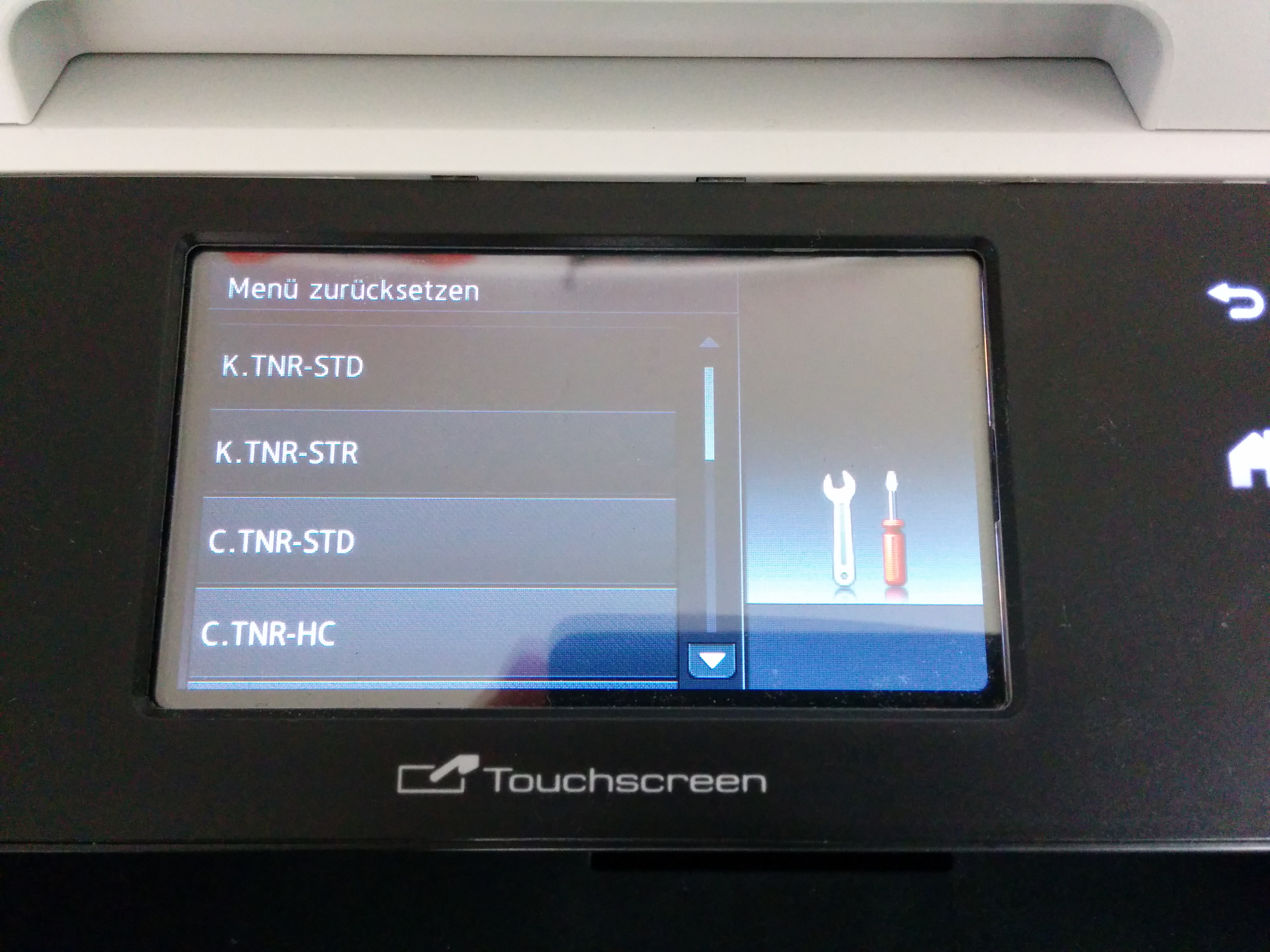In diesem Artikel möchte ich euch beschreiben wie ihr einfach und schnell ein passables Layout für eure Bachelorarbeit hinkriegt. Da ich an der OTH Regensburg studiere ist dies am Beispiel der OTH Regensburg, Logo und Hochschulname kann natürlich ausgetauscht werden.
Hinweis: Ich studiere nicht mehr an der OTH und die Vorlage ist ein wenig veraltet. Die TeX-Vorlage ist mit Vorsicht zu genießen, da diese Vorlage aus der LyX-Vorlage erstellt wurde und LyX sauberes TeX nur selten umsetzt.
Was zur Hölle ist LyX?
Am Anfang jeder Arbeit stellt sich für viele die Frage: Mit welchem Programm schreibe ich meine Arbeit am Besten? Die meisten werden sich auch gar nicht mit dieser Frage auseinander setzten und gleich auf Word setzten. LyX bzw. LateX bietet hier eine gelungene Alternative mit der Dokumente einfach schöner werden.
Viele haben vielleicht schon einmal etwas von LaTeX gehört, die „Programmiersprache für Dokumente“. Diese ist unheimlich komplex, aber dafür auch unheimlich fortschrittlich und mächtig. LyX ist ein Editor der diese Sprache nimmt und in einen schönen Editor packt. Man muss also nicht Codezeile um Codezeile programmieren, sondern hat einen komfortablen Editor mit dem einfach und schnell Dokumente erstellt werden können.
Was kann LyX was Microsoft Word nicht kann?
Achtung diese Aufzählung ist sicher nicht vollständig und Microsoft Word kann das sicher auch alles, aber die Funktionen sind meist total versteckt und kompliziert. LaTeX wird bereits seit mehreren Jahrzehnten zum schreiben von Büchern und wissenschaftlichen Arbeiten eingesetzt und zeigt daher einige Vorteile die man bei Word vermisst.
- Im Text auf Bilder und Tabellen verweisen: In LyX kann man einfach „Marken“ setzen und auf diese im Text referenzieren. LyX kümmert sich dabei automatisch um die Nummerierung, selbst wenn man noch was neues einfügt oder ganze Kapitel einfach verschiebt.
- Inhaltsverzeichnis automatisch erstellen: LyX erstellt viele Verzeichnisse vollautomatisch. Dazu gehören das Inhaltsverzeichnis, Abbildungsverzeichnis, Tabellenverzeichnis, ….
- Einfaches erstellen von Literaturverzeichnissen: Das Literaturverzeichnis wird automatisch erstellt und beinhaltet (auf Wunsch) nur Inhalte die auch wirklich im Text genannt sind. Fällt also ein Zitat raus, wird das auch im Inhaltsverzeichnis gelöscht.
- Es sieht einfach besser aus: Ich kann nicht genau sagen was es ist, aber ein LaTeX bzw. LyX Dokument sieht einfach besser aus. Alles ist stimmig und schön. Am Besten beschreibt es dieser Comic (siehe LATEX).
Was brauch ich alles um diese Vorlage zu nutzen?
Einen PDF Reader
Da LyX das fertige Dokument als PDF ausgibt muss ein PDF-Reader installiert werden. Ich empfehle den Acrobat Reader, dieser sollte aber wohl auf jedem Rechner schon installiert sein.
(Optional) Ein Programm für Vektorgrafiken
Wenn ihr Grafiken und Diagramme als SVG (Vektorgrafik) speichern wollt, weil das eine bessere Druckqualität bietet, müsst ihr VOR der Installation von LyX noch das freie Vektorgrafik-Programm Inkscape installieren. Ihr müsst das Programm vorher installieren, weil LyX Inkscape benutzt um Vektorgrafiken darzustellen. Dadurch habt ihr später im PDF dann auch eine Vektorgrafik und keine Pixelgrafik.
Das Programm LyX
Für das Erstellen und Bearbeiten der Arbeit benötigt ihr jetzt natürlich noch LyX. Für Windowsbenutzer empfehle ich das Bundle herunterzuladen, da hier gleich MikTeX mit dabei ist. Für Linuxbenutzer einfach über den Paketmanager installieren. Kleiner Tipp bei der Installation von MikTex. Wenn er euch fragt, wie ihr fehlende Pakete installieren wollt wählt nicht „Ask first“ sondern „Insall without asking“ (oder so ähnlich ^^).
Ein Literaturverwaltungsprogramm
Wenn ihr auch ein Literaturverzeichnis mit angeben wollt, empfehle ich euch für das Bearbeiten der Literaturdatenbank das freie Literaturverwaltungsprogramm JabRef.
Das klingt aufs erste jetzt viel, aber im Normalfall habt ihr nur mit 2 oder 3 dieser Programme wirklich was zu tun.
Wie sieht die Vorlage eigentlich aus?
Natürlich ist das nicht die offizielle Vorlage, aber ich habe jetzt schon zwei Diplomarbeiten, zwei Praxisberichte, ein Paper und eine Bachelorarbeit mit dieser Vorlage geschrieben und bis jetzt war noch jeder zufrieden. Damit ihr euch aber nicht die Katze im Sack kauft, hier ein paar hübsche Bildchen vom fertigen PDF.
Das Deckblatt
Einfach aber effizient das Deckblatt für die OTH Regensburg (das Logo und die Überschrift kann natürlich nach belieben angepasst werden). Das ist nur ein Vorschlag. Die Gestaltung des Layouts ist relativ einfach.
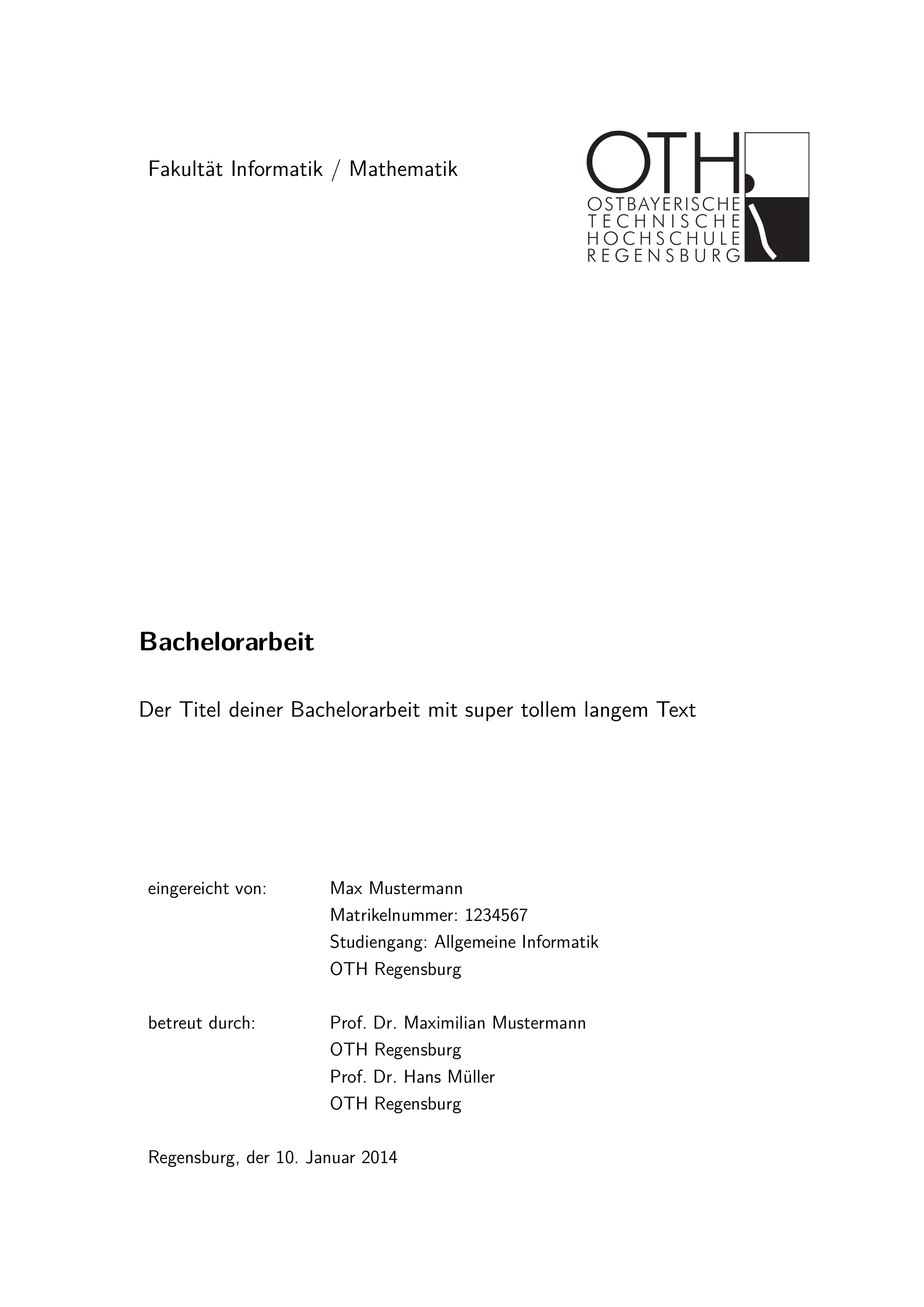
Deckblatt der Beispiel-BA
Das Inhaltsverzeichnis
Dieses wird natürlich automatisch von LyX erstellt. Ihr müsst euch eigentlich um nichts mehr kümmern.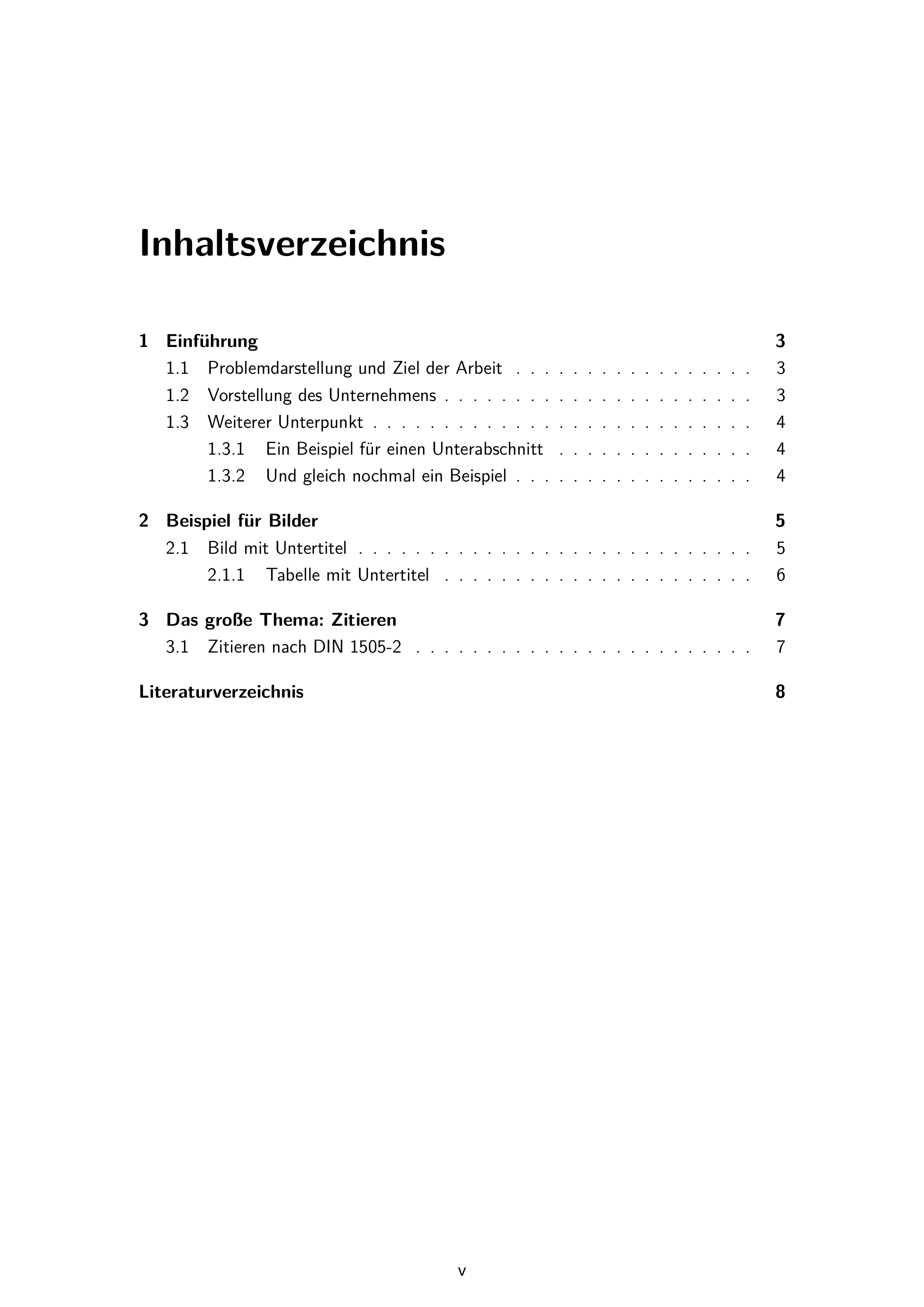
Das Inhaltsverzeichnis (wird natürlich automatisch erstellt)
Der Fließtext
In diesem Screenshot seht ihr gleich mal wie Kapitel, Abschnitte und Unterabschnitte aussehen mit ein bisschen Fließtext außen rum. Ich habe versucht alles im Dokument selbst zu beschreiben. Dort steht also direkt drin wie ihr Bilder einfügt etc.
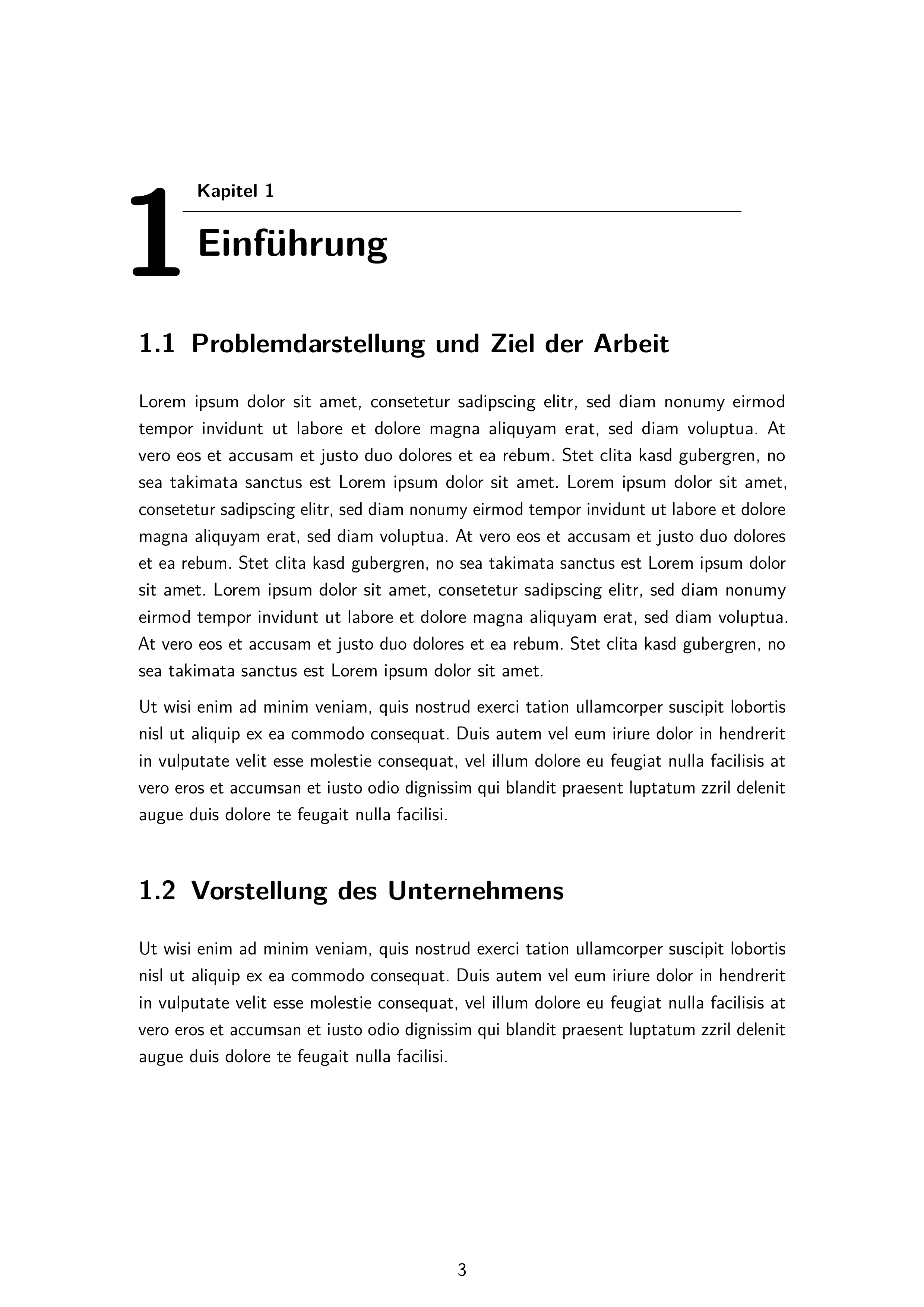
Ein Beispiel für Fließtext in der BA
Beispiel für Bilder in der Arbeit
Ein wichtiger Teil der Arbeit sind natürlich die Bilder und wie diese darin verarbeitet werden.
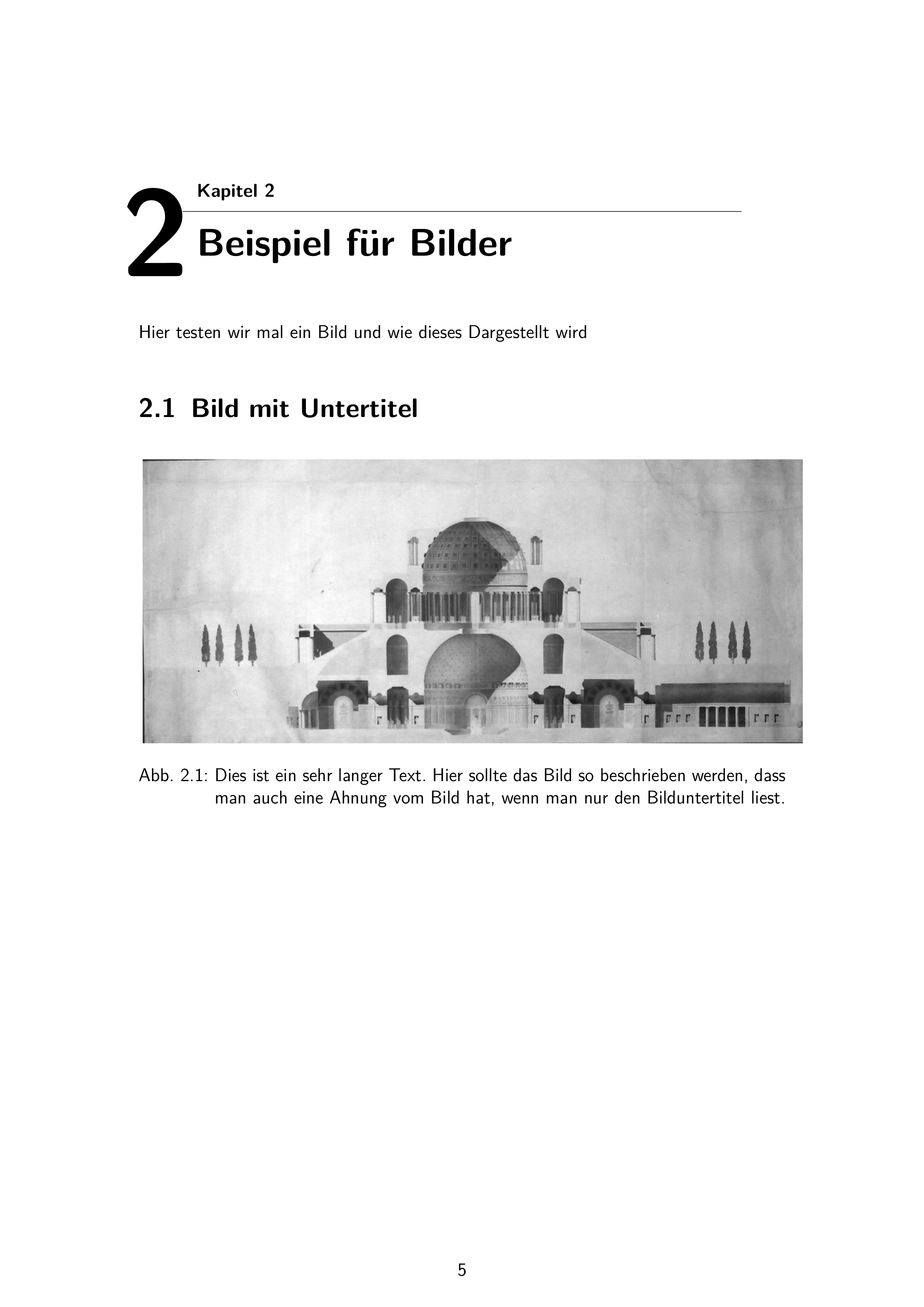
Beispiel für Bilder in der Bacheloar Arbeit
Und am Ende natürlich noch das Literaturverzeichnis
Das Literaturverzeichnis ist nach DIN 1505-2 erstellt. Die Verwaltung erfolgt mit dem bereits erwähnten Programm JabRef.
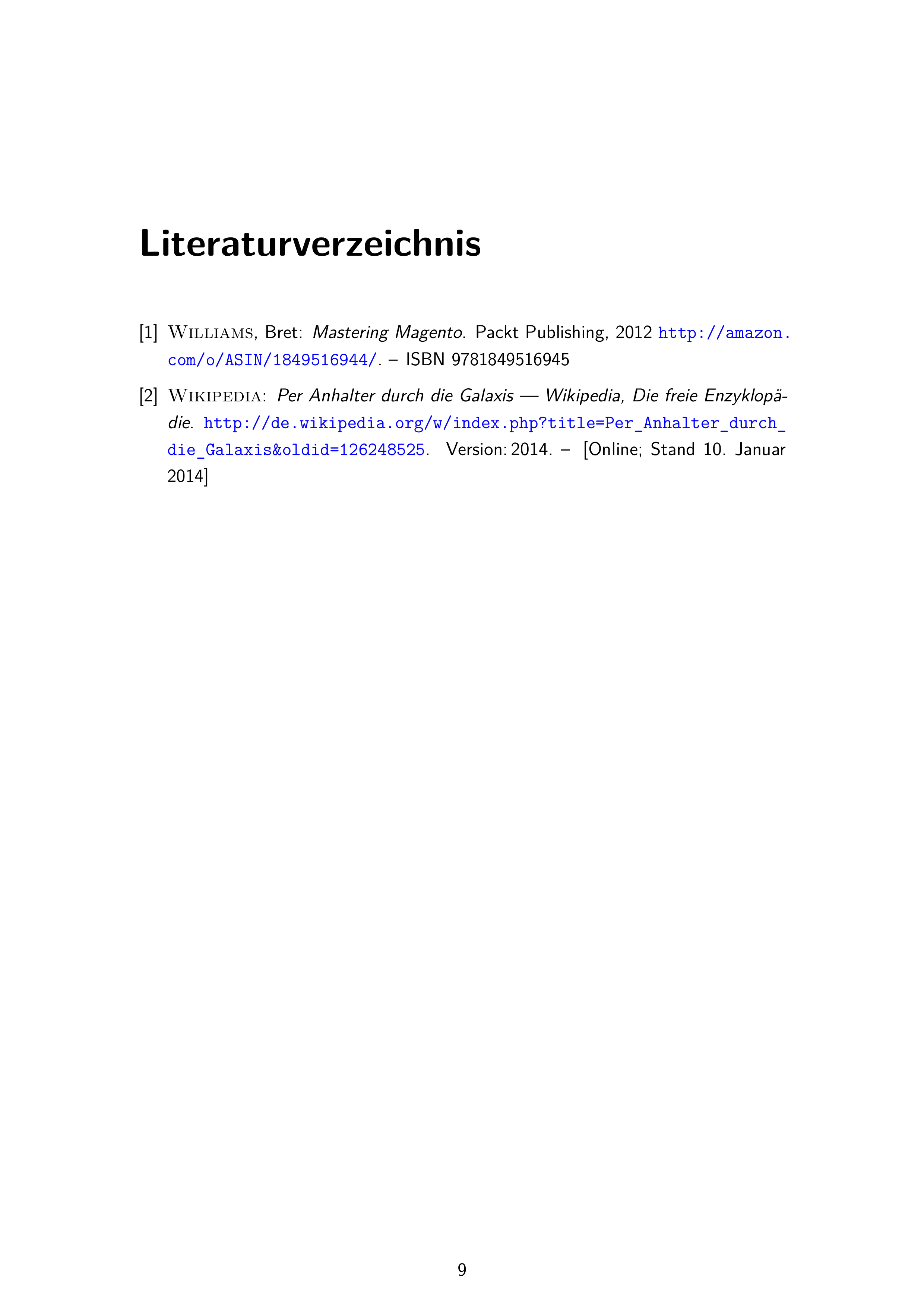
Das Literaturverzeichnis der BA nach DIN 1505-2
Etwas spezieller: Programmcode
Da ich selbst gerade Informatik studiere, darf der Programmcode natürlich nicht fehlen. Einen Screenshot habe ich nicht beigefügt, ihr könnt euch im PDF selbst davon überzeugen.
Da die Geschichte doch etwas ausführlicher ist, habe ich einen eigenen Beitrag dazu verfasst: Programmcode in Lyx und Latex sauber darstellen
Download
Die Vorlage könnt ihr einfach so verwenden. Ihr müsst weder den Autor noch die Quelle nennen, aber wenn ihr anderen davon erzählt, würde ich mich natürlich freuen. Das verwendete Bild steht unter Public Domain Lizenz. Das Logo der OTH Regensburg ist natürlich Copygewritet und darf nicht einfach so verwendet werden. Wenn ihr OTH Student seid, kann da natürlich keiner was sagen ;).
Am Ende eine Bitte
Ich bin mir sicher, dass sich noch der ein oder andere Fehler eingeschlichen hat. Wenn ihr also einen findet, schreibt hier einfach einen Kommentar. Wenn ihr einen Verbesserungsvorschlag oder eine Anregung habt, lasst es mich wissen. Ich helfe gerne weiter. In diesem Sinne viel Erfolg beim schreiben der Arbeit.
Nachtrag 03.02.2014
Danke an Venti für das Finden des kleinen Schönheitsfehlers. Das Tabellenverzeichnis und Abbildungsverzeichnis hat als Seitennumerierung arabische Zahlen. Da beide Listen aber noch zum Inhaltsverzeichnis gehören, sollten hier römlische Zahlen verwendet werden. Wie das gemacht wird, ist auf folgendem Screenshot zu sehen:
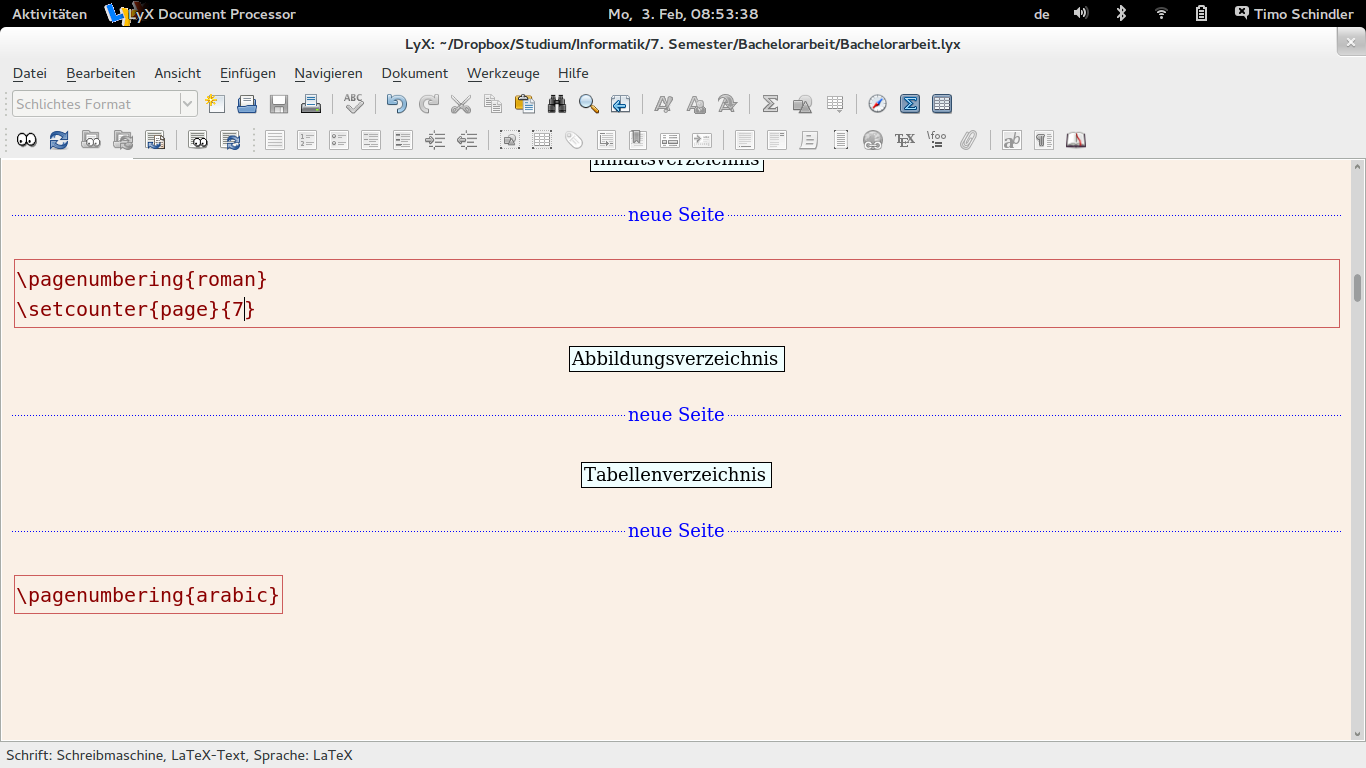
Folgender Code sollte vor das Abbildungsverzeichnis:
\pagenumbering{roman}
\setcounter{page}{7}
Die erste Zeile setzt das Pagenumbering auf roman (Römische Zahlen). Die zweite Zeile setzt die richtige Seitenzahl. Hier muss leider manuell die richtige Seitenzahl gesetzt werden. Ich habe noch keine komfortable Lösung gefunden. Ich hoffe ich vergesse das am Ende meiner Arbeit nicht ;).
\pagenumbering{arabic}
Dieser Text stellt wieder auf Arabische-Seitenzahlen um.
Nachtrag 27.02.2014
Mir ist aufgefallen, dass zwischen Tabelle und Untertitel viel zu wenig platz ist. Einfach folgendes in den Latex-Vorspann und das Problem ist gegessen:
% Mehr Platz zwischen Tabelle und Untertitel
\usepackage{caption}
\captionsetup[table]{skip=10pt}
Außerdem hab ich den Randabstand nach unten auf 3,5 cm erhöht, dies sieht in der gedruckten Form deutlich besser aus.
Nachtrag 12.05.2014
Ich habe nun die Änderungen aus den beiden anderen Nachträgen in das Dokument eingefügt. Es gibt jetzt auch eine Englische Version und Latex-Dokumente wurden hinzugefügt.
Nachtrag 11.10.2014
Vielen Dank für die vielen Kommentare. Es ist aufgefallen, dass die falsche Seitenzahl für das Literaturverzeichnis angezeigt wird. Dies wird damit gelöst, dass vor dem Literaturverzeichnis folgender Code geschrieben wird:
% Dieser Code ist noetig, da sonst die falsche Seitenzahl im Inhaltsverzeichnis angezeigt wird
\clearpage
\phantomsection
Zusätzlich wird jetzt auch noch der Glossar im Inhaltsverzeichnis angezeigt. Dies wird erreicht mit folgendem Code vor der Nomenklatur:
% Dieser Code ist noetig, da sonst die falsche Seitenzahl im Inhaltsverzeichnis angezeigt wird
\clearpage
\phantomsection
% Die folgende Zeile sorgt dafuer, dass der Glossar im Inhaltsverzeichnis angezeigt wird.
\addcontentsline{toc}{chapter}{Glossar}
Ich habe die Vorlage entsprechend angepasst.
Nachtrag 25.02.2015
Dank der vielen Kommentare sind zwei kleine Fehler entdeckt worden (siehe Kommentar: https://www.timoschindler.de/vorlage-fuer-bachelor-und-master-arbeit-mit-lyx-bzw-latex/#comment-1431 )
Der Fehler wurde behoben und die Vorlagen entsprechend angepasst.
Update 11.03.2016
Ich möchte mich bei allen wirklich bedanken. Es gibt viel Zuspruch und viele neue Infos dazu kommen. Als Dank würde ich mich natürlich mega freuen, wenn ihr das ein oder andere Teil über diesen Amazon Link kaufen könntet. Dadurch bleibt ein kleiner Prozentsatz bei mir hängen und der Server lässt sich einfacher bezahlen.