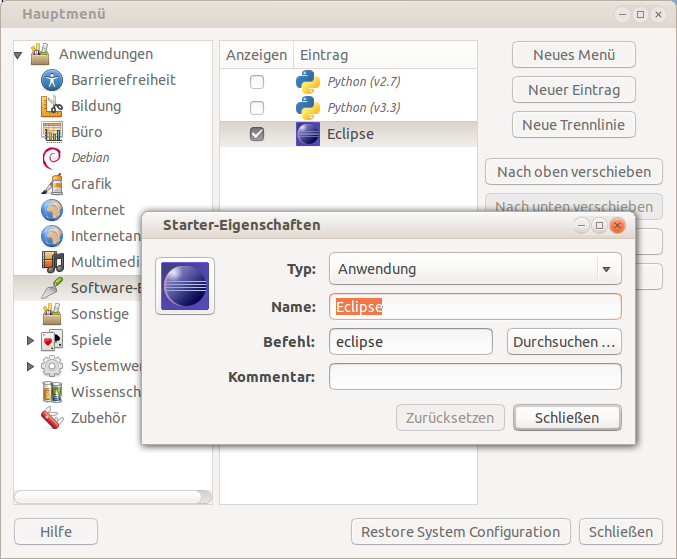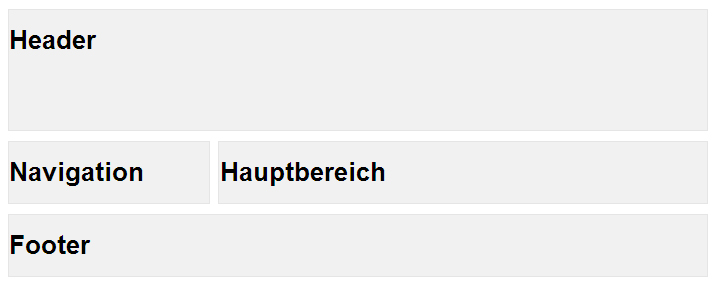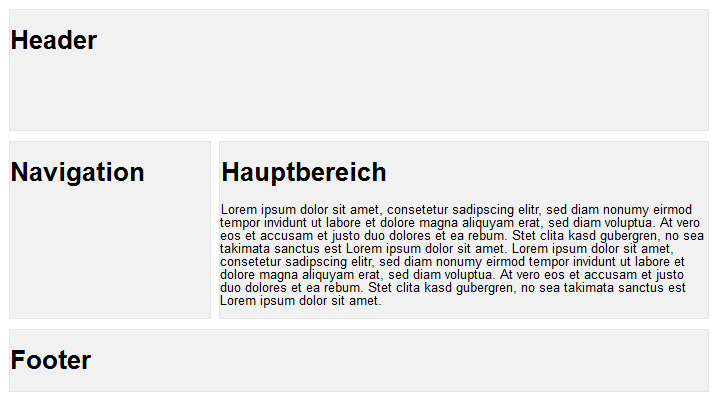Halli Leute,
JDownloader 2.0 ist ein sehr schönes Stück Programmcode und das darf man eigentlich niemanden vorenthalten. Da bei mir die Installation über den Paketmanager bzw. über die Version der Homepage nicht funktioniert hat, zeige ich euch hier, wie ihr es von einer Datei installieren könnt.
Vorbereitung
Zuerst einmal checken ob Java installiert ist:
java -version
Wird hier nichts oder ein Fehler angezeigt, muss Java zuerst installiert werden. Hierzu einfach folgenden Befehl ausführen
sudo apt-get install openjdk-7-jre
Jetzt müsst ihr euch die JDownloader.jar-Datei herunterladen. Ich weiß leider nicht mehr wo ich sie her habe, sonst würde ich euch die original Quelle nennen. Hier einfach als Download: jdownloader_2.0_BETA.zip. Darin enthalten ist eine .jar-Datei. Beim ersten ausführen werden alle aktuellen Daten vom JDownloader-Server gezoge. Und alles ohne Werbung und Co.
Installation
Wenn ihr die Datei im Zip-File entpackt habt verschiebt ihr es an einen Ort eurer Wahl. Diese Anleitung nimmt den Ordner /opt/jdownloader/ (diesen Ordner müssen wir erst mal erstellen):
sudo mkdir /opt/jdownloader sudo mv JDownloader.jar /opt/jdownloader/
Nun das Programm starten, damit alle Dateien heruntergeladen werden können.
sudo java -jar /opt/jdownloader/JDownloader.jar
Wenn alles fertig ist das Programm beenden und noch kurz die Rechte ändern. Bei dem folgenden Befehl müsst ihr noch euren aktuellen Benutzer ändern.
sudo chown -R benutzer:benutzer /opt/jdownloader/
Ab sofort könnt ihr den Jdownloader mit folgendem Befehl starten:
java -jar /opt/jdownloader/JDownloader.jar
Shortcut erstellen
Da uns das ja sicherlich viel zu umständlich ist, erstellen wir noch einen shortcut. Die Anleitung ist angelehnt an die Anleitung von Ubuntu selbst: http://wiki.ubuntuusers.de/.desktop-Dateien
Im Ordner /usr/share/applications/ wird die Datei jdownloader.desktop erstellt und mit Inhalt gefüllt:
sudo vim /usr/share/applications/jdownloader.desktop
In die Datei einfach folgenden Text eingeben:
[Desktop Entry] Name=JDownloader Name[de]=JDownloader GenericName=Downloader GenericName[de]=Downloader Comment=JDownloader Comment[de]=Jdownloader Exec=java -jar /opt/jdownloader/JDownloader.jar Icon=/opt/jdownloader/themes/standard/org/jdownloader/images/logo/jd_logo_64_64.png Terminal=false Type=Application StartupNotify=false OnlyShowIn=GNOME;XFCE;
Ab jetzt kann JDownloader einfach über den Befehl JDownloader gestartet.