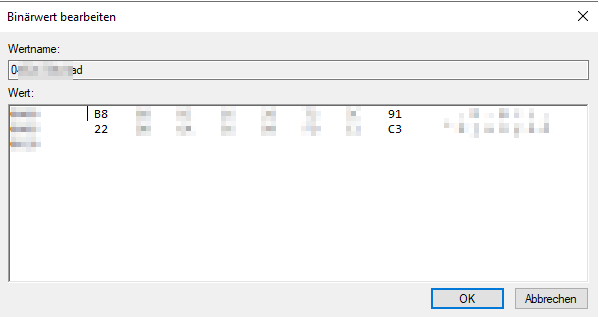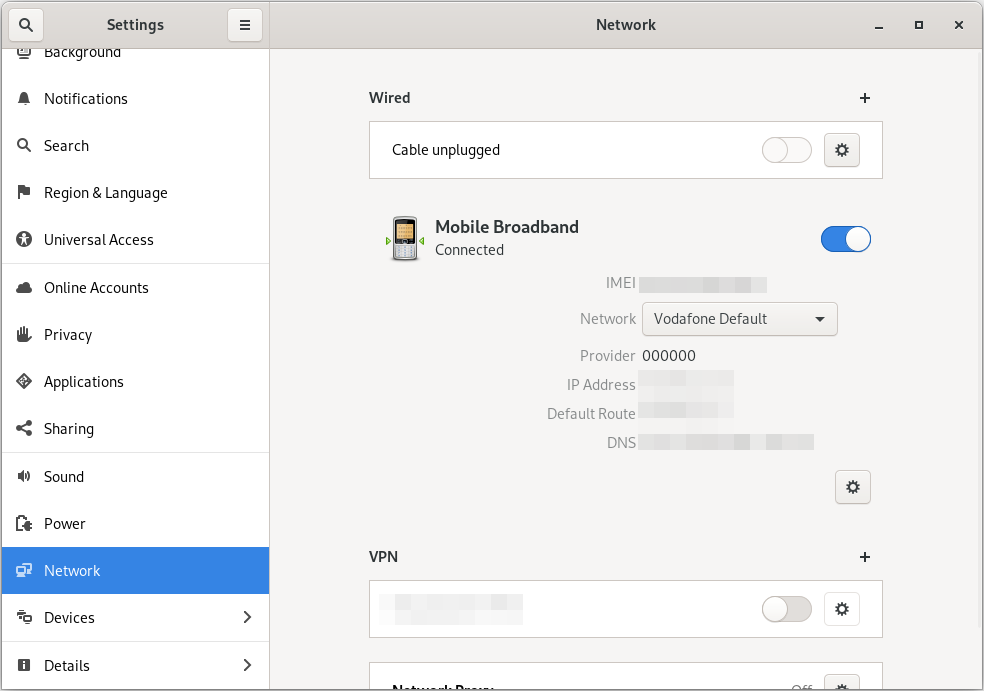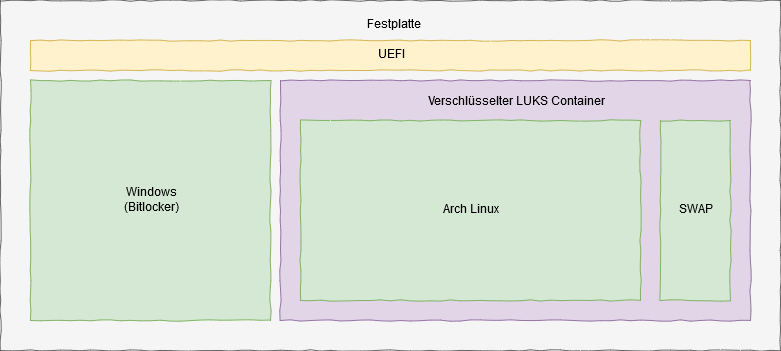Hallo Zusammen,
da mein openVPN in letzter Zeit performance-Probleme zeigt, habe ich mich dazu entschlossen mir mal Wireguard anzusehen.
Ich persönlich benötige openVPN um all meine Server und Maschinen zu erreichen. Manche davon befinden sich hinter Firewalls oder NAT und openVPN hat da eigentlich schon die perfekte Lösung parat. Da aber jeder von Wireguard schwärmt, wollte ich mir das mal ansehen und was soll ich sagen? Es ist wirklich wirklich einfach!
Das Setup
Was möchte ich erreichen?
+---------+
| |
| C01 +--------------------+
| | |
+---------+ |
|
+---------+ +----+----+
| | | |
| C02 +---------------+ S/C |
| | | |
+---------+ +----+----+
|
+---------+ |
| | |
| C03 +--------------------+
| |
+---------+Mehrere Clients (C01-C0*) mit variablen oder festen IP-Adressen sollen mit einem Server (S/C) kommunizieren, der eine feste IP-Adresse hat. Der Server ist Server als auch Client, aber dazu komme ich später.
Die Installation
Dieser Schritt ist auf allen Clients als auch Server identisch:
#Ubuntu
apt install wireguard
#Arch
pacman -S wireguard-tools
Das war auch schon die installation. Tatsächlich ist wireguard sehr schlank.
Die initiale Konfiguration
Jeder Client oder Server bei Wiregard bekommt einen Public und Private-Key. Das Key-Paar muss für alle Clients un Server erstellt werden. Dazu auf jedem System mit root in das Verzeichnis /etc/wireguard/ wechseln und folgenden Befehl ausführen:
umask 077 $ wg genkey | tee private.key | wg pubkey > public.key
Bei diesem Befehl werden mit wireguard die keys generiert und die Dateien private.key und public.key geschrieben. Nur root sollte darauf Zugriff haben. Die Quelle für diesen Befehl: https://manpages.debian.org/unstable/wireguard-tools/wg.8.en.html
Die Server Konfiguration
Eine genauere Eklärung zur Konfiguration folgt weiter unten. Auf dem Server muss zunächst das Interface für den Server definiert werden (der [Interface]-Part). Dort wird die private IP-Adresse des Servers, der Private-Key des Servers und weitere Einstellungen wie Port, etc. definiert.
Anschließend muss für jeden Client, der jeweilige Public-Key dem Server bekannt gemacht werden und die IP-Adresse des Clients definiert werden.
ACHTUNG: Der wireguard-Dienst darf bei einer Konfigurations-Änderung nicht laufen und sollte vorher mit systemctl gestoppt werden. Wenn ihr die Anleitung das erste mal durcharbeitet, ist der Server nocht nicht gestartet. Das gilt nur für jede Änderung die ihr nach dem Starten durchführt.
Erstellt die Datei /etc/wireguard/wg0.conf (root:root) mit folgenden Einträgen (natürlich eure einstellungen anpassen:
# Einstellungen für Server S/C
[Interface]
# Private IP-Adresse des Servers
Address = 10.10.0.1
SaveConfig = true
ListenPort = 41194
# Private-Key des Servers (statt ... den PrivateKey-Eintagen)
PrivateKey = ...
# IP-Forwarding innerhalb des VPNs
PostUp = sysctl net/ipv4/conf/%i/forwarding=1
# Einstellunge für Client C01
[Peer]
# Public-Key des Clients, statt ... den Public-Key des Clients eingeben
PublicKey = ...
AllowedIPs = 10.10.0.2/32
# Einstellungen für Client C02
[Peer]
# Public-Key des Clients, statt ... den Public-Key des Clients eingeben
PublicKey = ...
AllowedIPs = 10.10.0.3/32
# Einstellungen für Client C03
[Peer]
# Public-Key des Clients, statt ... den Public-Key des Clients eingeben
PublicKey = ...
AllowedIPs = 10.10.0.4/32
Für jeden weiteren Client muss lediglich ein weiterer [Peer]-Block mit den entsprechenden Keys/IPs definiert werden.
Hinweis: Das erstellte Interface wird den Namen der Konfigdatei haben. In unserem Fall also wg0.
Nun den Server starten:
systemctl enable wg-quick@wg0
systemctl start wg-quick@wg0.service
Die Client Konfiguration
Die Client-Konfiguration ist ähnlich zur Server-Konfiguration und sogar noch etwas einfacher.
Beim [Interface]-Part muss der Private-Key des Client eingetragen werden und die zu verwendende IP-Addresse.
Beim [Peer]-Part muss jetzt die Konfiguration de Servers angegeben werden. Also Endpoint (kann die feste öffentliche IP des Servers sein, egal ob ipv4 oder ipv6 oder eine Domain).
Auf allen Clients mit root die Datei /etc/wireguard/wg0.conf mit folgendem (ähnlichen) Inhalt anlegen:
# Einstellungen für Client C02
[Interface]
# Private-Key des Clients, statt ... den Private-Key des Clients eingeben
PrivateKey = ...
Address = 10.10.0.3/32
[Peer]
# Public-Key des Servers, statt ... den Public-Key des Servers eintargen
PublicKey = ...
AllowedIPs = 10.10.0.0/24
# Die feste IP bzw. Domain des wireguard-Servers
Endpoint = vpn.deinedomain.de:41194
PersistentKeepalive = 15
Auch hier wieder den Service starten:
systemctl enable wg-quick@wg0
systemctl start wg-quick@wg0.service
Fertig!
Test der Verbindung
Wenn keine Fehler fallen, solltet sich jetzt alle Server und Clients gegenseitig pingen können. Das Interface wird nach einem Neustart automatisch gestartet.
Erklärung der Konfiguration
Nun zur genaueren Erklärung der Konfiguration.
Der PostUP-Part beim Server
Dieser ist nötig, damit sich die Clients und Server gegenseitig sehen. Es handelt sich hierbei um das standard IP forwarding von Linux. In diesem Fall nur für das Interface „%i“ (%i wird automatisch durch den Interface-Namen ergänzt) in unserem Fall wg0.
AllowedIPs
Euch ist sicher aufgefallen, dass sich das Subnet für AllowedIPs beim Server und beim Client unterscheiden. Dies liegt darn, dass AllowedIPs beim Server und beim Client leicht unterschiedlich verwendet wird.
Auf dem Server verhält sich AllowedIPs wie ein Router und gibt an, wohin traffic geroutet werden soll. Es reicht daher /32 (also genau eine IP).
Auf dem Client verhält sich AllowedIPs wie eine access controll Liste. Wenn das Netzwerk dort nicht gelistet ist, wird der ankommende traffic einfach ignoriert. Daher haben wir hier /24 definiert. Es wird also alles von 10.10.0.* akzeptiert.