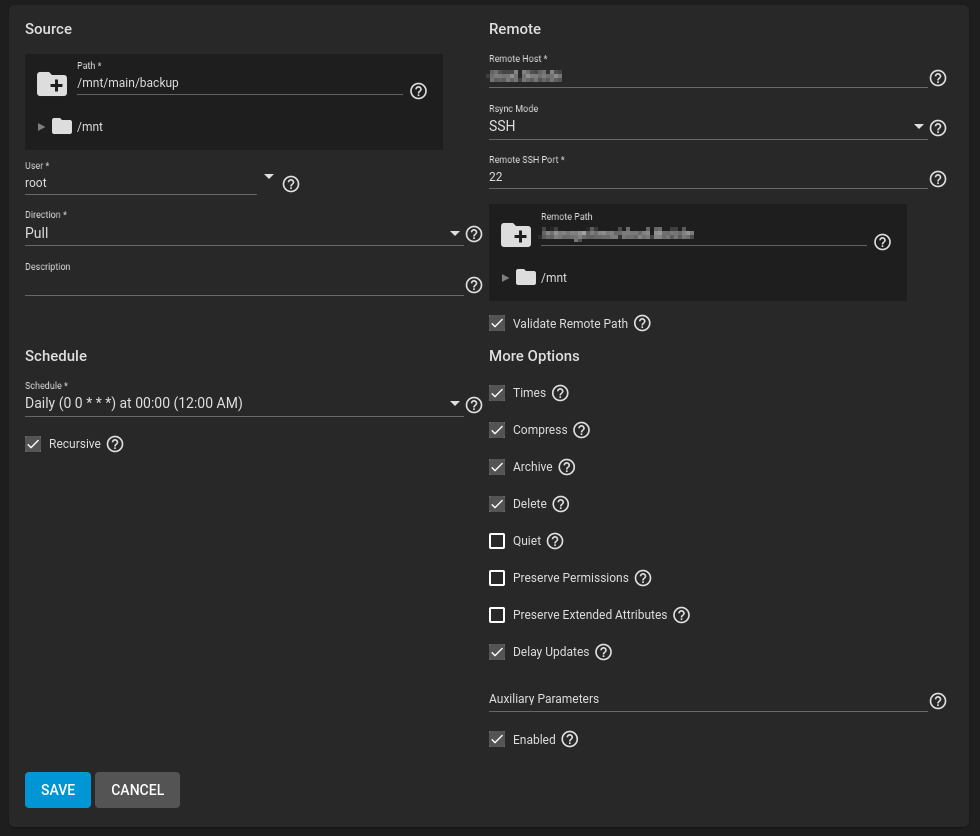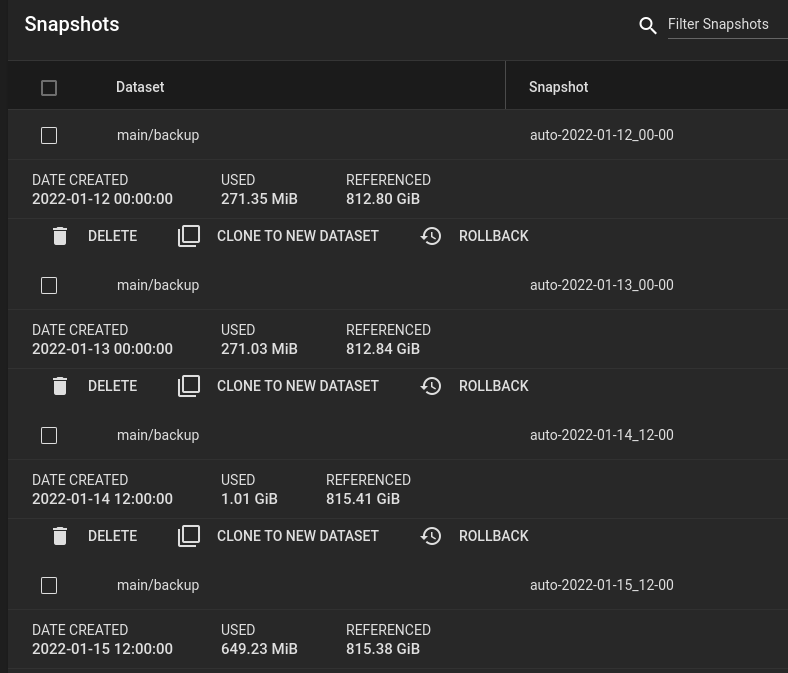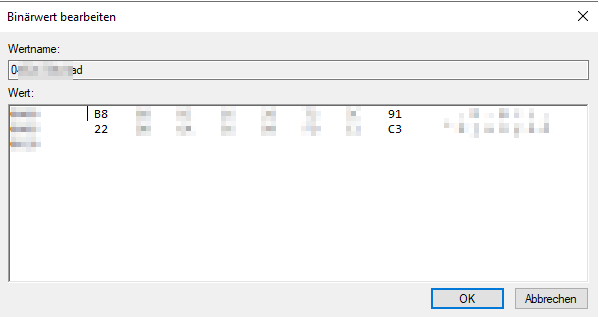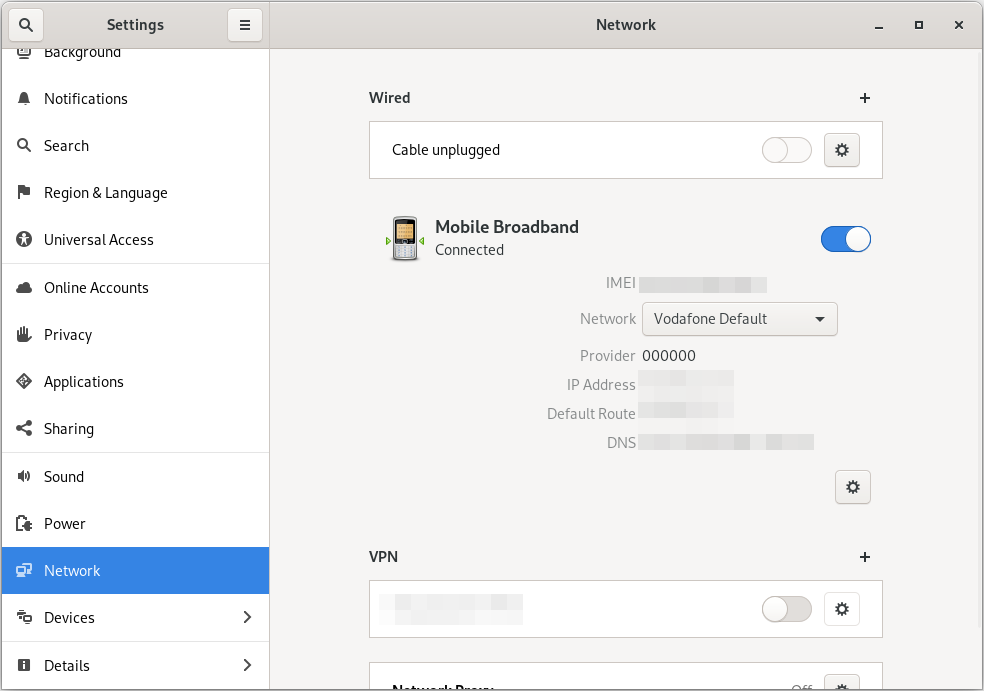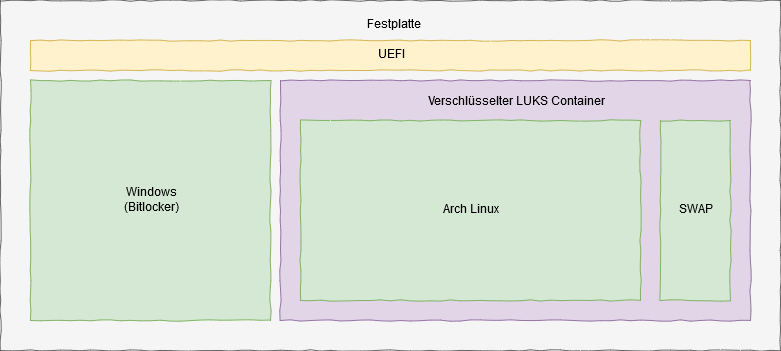Du möchtest deine virtuelle Maschine von der Hetzner Cloud auf deinen eigenen Proxmox Server migrieren? Diese ausführliche Anleitung zeigt dir, wie du eine 1:1 Migration durchführst – ohne Datenverlust und mit minimaler Downtime.
Warum von Hetzner Cloud zu Proxmox wechseln?
Die Migration von Hetzner Cloud zu einem eigenen Proxmox Server bietet mehrere Vorteile:
- Kosteneinsparung: Langfristig günstiger als Cloud-Hosting
- Vollständige Kontrolle: Eigene Hardware und Konfiguration
- Bessere Performance: Dedizierte Ressourcen ohne Sharing
- Datenschutz: Deine Daten bleiben auf eigener Hardware
Voraussetzungen für die Migration
Bevor du beginnst, stelle sicher, dass du folgende Komponenten bereit hast:
- Funktionierenden Proxmox Server
- Hetzner Storage Box oder ausreichend Speicherplatz
- SSH-Zugang zu beiden Systemen
- Backup deiner wichtigen Daten (Sicherheit geht vor!)
Schritt 1: Hetzner Cloud Instanz vorbereiten
Zuerst musst du deine VM ordnungsgemäß herunterfahren, um Dateninkonsistenzen zu vermeiden.
# VM sauber herunterfahren (vor dem Rescue-Modus)
sudo shutdown -h now
Wichtig: Starte anschließend das Rescue-System über die Hetzner Cloud Console. Dies gibt dir vollständigen Zugriff auf die VM-Hardware.
Schritt 2: Festplatte im Hetzner Rescue System klonen
Storage Box mounten
# Verzeichnis für Storage Box erstellen
mkdir -p /mnt/storagebox
# Mount über SMB/CIFS (ersetze username und password)
mount -t cifs //username.your-storagebox.de/backup /mnt/storagebox -o username=username,password=yourpassword
# SSH-Schlüssel-basierte Verbindung (Alternative)
# mkdir -p ~/.ssh
# echo "your-storage-box-ssh-key" >> ~/.ssh/authorized_keys
# sshfs username@username.your-storagebox.de:/ /mnt/storagebox
Festplatte identifizieren und sichern
# Verfügbare Festplatten anzeigen
lsblk
fdisk -l
# Festplatte klonen mit Kompression (spart Zeit und Speicher)
# WICHTIG: /dev/sda durch die korrekte Festplatte ersetzen
dd if=/dev/sda bs=64M status=progress | gzip > /mnt/storagebox/hetzner-vm-backup.img.gz
Pro-Tipp: Die Kompression mit gzip reduziert die Dateigröße erheblich und beschleunigt die Übertragung.
Schritt 3: Image auf Proxmox Server übertragen
Storage Box auf Proxmox mounten
# Storage Box auf Proxmox Server mounten
mkdir -p /mnt/storagebox
mount -t cifs //username.your-storagebox.de/backup /mnt/storagebox -o username=username,password=yourpassword
# Komprimiertes Image entpacken und lokal speichern
gunzip -c /mnt/storagebox/hetzner-vm-backup.img.gz > /var/lib/vz/images/hetzner-vm-backup.img
Virtuelle Maschine in Proxmox erstellen
# VM mit passenden Spezifikationen erstellen
qm create 100 \
--name migrated-vm \
--memory 2048 \
--cores 2 \
--net0 virtio,bridge=vmbr0 \
--ostype l26 \
--cpu host \
--bios seabios
# Disk-Image importieren
qm importdisk 100 /var/lib/vz/images/hetzner-vm-backup.img local-lvm
# Importierte Festplatte zur VM hinzufügen
qm set 100 --scsi0 local-lvm:vm-100-disk-0
# Boot-Konfiguration setzen
qm set 100 --boot c --bootdisk scsi0
Wichtig: Passe RAM, CPU-Kerne und Netzwerk-Bridge entsprechend deiner ursprünglichen VM-Konfiguration an.
Schritt 4: Erste Konfiguration nach dem Boot
VM starten und Zugang herstellen
Starte nun die VM über die Proxmox Web-Konsole. Der erste Boot kann länger dauern, da das System die neue Hardware erkennt.
Hinweis: Standardmäßig ist eine englische Tastatur konfiguriert!
Deutsches Tastaturlayout aktivieren
# Sofortige Umstellung auf deutsches Layout
sudo loadkeys de
# Permanente Konfiguration
sudo dpkg-reconfigure keyboard-configuration
# Wähle: Generic 105-key PC → German → German
# Alternative: Über localectl
sudo localectl set-keymap de
Schritt 5: Cloud-Init deaktivieren
Cloud-Init kann in der Proxmox-Umgebung Probleme verursachen und sollte deaktiviert werden:
# Cloud-Init Services deaktivieren
sudo systemctl disable cloud-init
sudo systemctl disable cloud-init-local
sudo systemctl disable cloud-config
sudo systemctl disable cloud-final
# Cloud-Init Netzwerk-Konfiguration dauerhaft deaktivieren
sudo mkdir -p /etc/cloud/cloud.cfg.d/
echo 'network: {config: disabled}' | sudo tee /etc/cloud/cloud.cfg.d/99-disable-network-config.cfg
# Cloud-Init komplett deaktivieren
sudo touch /etc/cloud/cloud-init.disabled
Schritt 6: Netzwerk-Konfiguration korrigieren
Das größte Problem nach der Migration ist meist die Netzwerk-Konfiguration. Hetzner Cloud und Proxmox verwenden unterschiedliche Interface-Namen und Konfigurationsmethoden.
Konkurrierende Netzwerk-Systeme identifizieren
# Aktive Netzwerk-Services prüfen
systemctl status networking
systemctl status systemd-networkd
systemctl status NetworkManager
Lösung: Netplan verwenden (empfohlen für Ubuntu 18.04+)
# Classic networking deaktivieren
sudo systemctl disable networking
# Alte Cloud-Init Netplan-Konfigurationen entfernen
sudo rm -f /etc/netplan/50-cloud-init.yaml
sudo rm -f /etc/netplan/*cloud*
# Neue Netplan-Konfiguration erstellen
sudo nano /etc/netplan/01-netcfg.yaml
Moderne Netplan-Konfiguration (für statische IP):
network:
version: 2
renderer: networkd
ethernets:
ens18: # Interface-Name kann variieren (ens18, eth0, enp0s18)
addresses:
- 192.168.1.100/24 # Deine gewünschte IP-Adresse
routes:
- to: default
via: 192.168.1.1 # Dein Gateway
nameservers:
addresses:
- 192.168.1.1 # Dein DNS-Server
- 8.8.8.8 # Backup-DNS
dhcp4: false
dhcp6: false
Für DHCP-Konfiguration:
network:
version: 2
renderer: networkd
ethernets:
ens18:
dhcp4: true
dhcp6: false
Konfiguration anwenden und testen
# Netplan-Konfiguration anwenden
sudo netplan apply
# Netzwerk-Status prüfen
ip a
ip route
# Verbindung testen
ping 8.8.8.8
ping google.com
# Persistenz durch Neustart testen
sudo reboot
Schritt 7: System-Optimierung nach der Migration
SSH-Host-Keys erneuern
Aus Sicherheitsgründen solltest du neue SSH-Host-Keys generieren:
# Alte SSH-Host-Keys entfernen
sudo rm /etc/ssh/ssh_host_*
# Neue Keys generieren
sudo dpkg-reconfigure openssh-server
# SSH-Service neustarten
sudo systemctl restart ssh
System-Updates durchführen
# Package-Listen aktualisieren
sudo apt update
# System vollständig aktualisieren
sudo apt upgrade -y
# Nicht benötigte Pakete entfernen
sudo apt autoremove -y
# System neustarten
sudo reboot
System-Status überprüfen
# Failed Services anzeigen
sudo systemctl --failed
# System-Informationen anzeigen
hostnamectl
free -h
df -h
lsblk
# Hardware-Erkennung prüfen
dmesg | grep -i error
sudo journalctl -b | grep -i error
Häufige Probleme und Lösungen
Problem: VM bootet nicht oder bleibt hängen
Lösung: Hardware-Kompatibilität anpassen
# VM stoppen
qm stop 100
# CPU-Typ auf 'host' setzen
qm set 100 --cpu host
# BIOS statt UEFI verwenden
qm set 100 --bios seabios
# IDE statt SCSI-Controller (bessere Kompatibilität)
qm set 100 --ide0 local-lvm:vm-100-disk-0
qm set 100 --boot order=ide0
# Serial Console für besseres Debugging
qm set 100 --serial0 socket
Problem: Netzwerk funktioniert nicht dauerhaft
Ursache: Mehrere Netzwerk-Management-Systeme konkurrieren
Lösung:
- Cloud-Init komplett deaktivieren
- Nur ein Netzwerk-System verwenden (Netplan ODER interfaces)
- Korrekte Interface-Namen verwenden
Problem: Interface-Name unbekannt
# Alle verfügbaren Interfaces anzeigen
ip link show
ls /sys/class/net/
# Typische Namen:
# - ens18 (moderne Ubuntu-Versionen)
# - eth0 (ältere Versionen)
# - enp0s18 (bestimmte Konfigurationen)
Fazit
Die Migration einer VM von Hetzner Cloud zu Proxmox ist durchaus machbar und bietet langfristig viele Vorteile. Die kritischen Schritte sind:
- Saubere Vorbereitung: VM ordnungsgemäß herunterfahren
- Vollständiges Backup: 1:1 Kopie der Festplatte erstellen
- Korrekte Hardware-Konfiguration: CPU, RAM und Storage anpassen
- Netzwerk-Bereinigung: Cloud-Init deaktivieren und Netplan konfigurieren
- System-Optimierung: Updates und Sicherheits-Anpassungen
Mit dieser Anleitung solltest du deine VM erfolgreich migrieren können. Bei Problemen ist es wichtig, die Logs zu analysieren und systematisch vorzugehen.
Hast du Fragen zur Migration oder sind Probleme aufgetreten? Teile deine Erfahrungen in den Kommentaren!